As you know, dynamic input provides a command interface near the cursor to help you keep your focus in the drafting area. When dynamic input is on, tooltips display information near the cursor that is dynamically updated as the cursor moves. When a command is active, the tooltips provide a place for user entry and there are command options which are more intuitive and convenience to select.
Here there are 3 reasons to like dynamic input:
1. Get command faster:
With dynamic input you will save time typing and finding out whatever longer or shorter command name rather than using the command line or selecting a command at toolbars! What’s more, dynamic input can auto complete the command name at once. When type a command using the dynamic input, it displays a list of all the commands whose prefix matches what you've typed plus it will displays all their icons making easier to recognize them at glance.

2. Flexible methods to select a command option
1st. Method: After entering a command just type the CAPITAL letter of the option to be selected and press ENTER. Then the tooltip will prompt the command message.

2nd. Method: After entering a command just use the arrow keys (right/left) to cycle select the option and press ENTER. Notice while selecting any option, this will be dot highlighted.

Under the same method, after pressing the right arrow key, users can select an option using the cursor as they like. Notice when hovering the cursor over an option, it will be color highlighted.
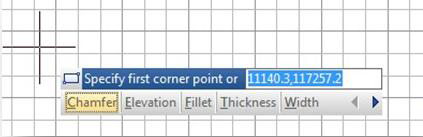
3. Customized dynamic input options
Within Drafting Settings dialog box, under Dynamic Input tab, there is an option called Show Dynamic Input Tooltip near the crosshairs. By default, this option is checked, but if you uncheck it, when executing a command, the dynamic input tooltip will be fixed and away from the crosshair.

When the dynamic input tooltip is fixed, it turns semi-transparent as default. At this stage you can freely move the cursor over the workspace but when you move it over the dynamic input, it will be highlighted. What’s more, you can select a command option with the cursor.
If you already select the option Show Dynamic Input Tooltip near the crosshairs, you can drag with the cursor, the dynamic input tooltip to anywhere around workspace. When dynamic input is dragged, it turns highlight.

Within Drafting Settings dialog box, under Dynamic Input tab, there is an option called Automatically Enter when the keyword is Matched. This option allows to typing the CAPITAL letter of the command option to be selected. After typed, you don’t need to press ENTER. The option will be executed automatically. With this option ,your drafting design efficiency can be enhanced greatly.

Comments